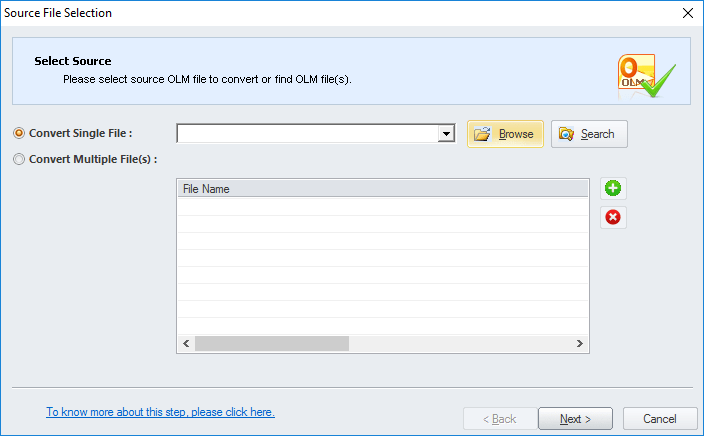OLM to PST Conversion Using Kernel Software

There are situations where you would require to share the mailbox data. Such situations get tricky when you need to share the data with other users who are not using the same email client which you are using. To make you understand, let us consider you are making use of an Outlook for Mac and you need to share the data to an another user’s system who is using MS Outlook. Consequently, it gets essential for you to properly make the file accessible on the another user’s system by performing a simple act of OLM to PST file conversion.
Though, there is a manual method to conduct the required email migration operation, but it requires creation of Gmail IMAP account and then dragging and dropping of the Outlook for Mac emails. Such simple procedure works fine only when there are just few emails that you need to switch from Outlook for Mac to MS Outlook. In addition, the manual procedure is also tedious and time-consuming Therefore, using a professional software to do the same is always considered a smart choice.
OLM to PST Conversion
OLM to PST conversion software made by Kernel is an advanced software that has got an excellent ability to successfully convert Outlook for Mac emails to MS Outlook in a most effective manner. By using the software, you can export entire user mailbox data including contacts, calendars, tasks, etc. to MS Outlook PST file format. With the help of this tool, you can carry out the whole procedure to perform the entire email migration in simple steps –
- Define the OLM file as an input
- Scan & read data from the OLM file &
- Save the data in a PST file, which further can be accessed with MS Outlook
Tech Specs about Platform Compatibility
This software is optimized to run collaboratively with versatile versions and operating systems, although you must check this out:
| Processor | Pentium Class Processor |
| RAM | 512 MB RAM (more recommended) |
| Hard Disk | 50 MB |
| Runs on | Windows 10, 8.1, 8, 7, Vista, XP, 2000, 98, NT, 95 |
| Versions Support for |
|
A user just requires to properly cross-check the essential criteria before downloading the software, from the table of basic system requirements, and then set for download. The installation process gets completed in a few seconds.
EASY TO UNDERSTAND & OPERATE INTERFACE
After downloading and installing the software, the welcome interface automatically displays the “Source File Selection” dialog box providing you with the respective fields to upload corrupted OLM file. In the same dialog box, you could also make use of the “Search” feature, which gets effective in situations when you are not exactly aware of the location of OLM file. Thus, by clicking and using the “Search” button, you could easily search out the required OLM file.
NOTE: As per the requirement, you could even add multiple OLM files. You need to browse down and add all the required OLM files that you want to migrate.
After adding the required OLM file(s), the display panel of the software provides you with the clear and complete display of the emails and other folders listed in left pane under ‘Folder List‘. You can preview them by selecting the required emails. However, the right pane of software displays the email items in the folder or file selected from the Left Pane.
FIND MESSAGE(S) FUNCTIONALITY
The “Find” button allows you to easily search the required items from recovered OLM file and save the respective found items in MSG or EML format to the desired location.
The most important highlight of this functionality is the different respective fields that further allows you to specify the search criteria like: From, To, Subject, Received before, Received after, Message has attachments or not.
NOTE: As search progresses, all items matching specified criteria are displayed in the bottom of the pane. As a user, at any time, you can terminate the search process, just by clicking on the Stop button.
MULTIPLE FILE SAVING OPTIONS
The software provides you with various distinct saving options to save and access the OLM file data.
- PST File (MS Outlook): This option allows saving of email data in MS Outlook.
NOTE:
- If you choose to save the data into PST file format, you may also split the PST file data after a particular size.
- As per the requirement, the integrated option “Attach prefix to store name” also allows you to add prefix to store name that would be visible in MS Outlook.
- DBX File (Outlook Express): This option lets you save email data in formats supported by Outlook Express.
- MBOX File: This option guides you to save the email data in MBOX file format.
NOTE: With the simple check or uncheck option at “Exclude deleted items while saving”, you can save or un-save deleted item(s)
Moreover, as per your requirement, you could even save the individual email items in EML, MSG, TXT, RTF, PDF, HTML and MHTML formats.
- Email Server Options: This option permits you to save data to Office 365 account, GroupWise IMAP user account, IBM Domino IMAP user account, and MS Exchange Live user mailbox. Although, you got to ensure that you provide the login credentials of user mailbox in which you want to save the data.
- Web-based Email Options: This option allows you to migrate and save email data into Gmail, Yahoo mail, AOL, Hotmail\Live.com\Outlook.com, Apple iCloud or an on premise company IMAP account. In this case, you would also need to provide the login details of the respective account in which you want to save the data.
FLEXIBILITY TO SAVE SELECTIVE DATA
After selecting the required saving option, the software also facilitates you with the functionality to filter out the items by the desired criteria. The “Select Filters” dialogue box is well integrated with different fields where you need to just define the filters and to save specific data.
- From: This field allows you to save (all, only or discard) the emails sent from particular individual.
- To: The option will save (all, only or discard) the emails driven to certain individual.
- Subject: It saves (all, only or discard) the emails featured with same email subject.
- Folder Name: It saves (all, only or discard) the emails of specific name of folder.
- Item Type: It will save (all, only or discard) the email data as per the defined types like Journal, Task, Notes, Contacts.
- Date Range: This option saves (all, only or discard) the emails of selected date range(s).
FILE ANALYSIS REPORT
Another great aspect of the software is its ability of successfully creating four types of graphical reports that further could help you in analyzing item types, mail flow density, and interaction between users. The four reports that can be generated are:
- Total item types: The graph displays the count of each class from the graphical view or the tabular view.
- Mail flow density by date: The graph highlights the density of email flow on different dates.
- Mail flow density by senders: In this category, the graph classifies mails as per senders who send the emails.
- Interaction between users: The chart displays the complete number of mail interactions between different users.
NOTE: You can have a complete view of report only after adding and converting the OLM files. To view the reports, you just require to click the required report name in the bottom of the Task Pane, after converting the respective OLM file.
CONCLUSION
This OLM to PST software is efficient and easy to use and you can download the evaluation version from this link to try and get familiar with its functions. You can use THIS LINK to purchase the software. It takes just a few minutes to migrate data from OLM to PST file.Allowing its user to export olm file, and convert directly and accurately on Outlook Mac Emails to PST makes it the most suitable solution to conduct the required email migration in a most efficient manner. Moreover, the software supports conversion of multiple files and with its licensed version, you could have lifetime free updates.
In case of any ©Copyright or missing credits issue please check CopyRights page for faster resolutions.